Introduction
Multi-Factor Authentication (MFA) helps safeguard access to data and applications. It is more secure than just a password because it relies on two forms of authentication:
- Something you know, like your password.
- Something you have, like a phone or other device that you carry.
Multi-Factor Authentication can help stop malicious hackers from pretending to be you. Even if they have your password, the odds are that they don't have your device too.
Multi-Factor Authentication will be enforced for all staff members. This page tells you how to set up 2 different verification methods, and also how to change your default method.
Microsoft Multi-Factor Authentication
Setting up Microsoft MFA will require some steps on the computer and some steps on your smartphone.
On Your Computer
To set up MFA, open a web browser and go to Microsoft Office: https://www.office.com.

Sign in using your Southeast Email address and your computer password.
If you have signed in previously, it may ask you to select your account.
You will now receive a Notification that ‘More information is required’, this will take you through the steps to set up your Multi-Factor Authentication methods. Click Next

We recommend setting up the Microsoft Authenticator App. Follow the steps below to add this method.
- Select ‘Mobile app’ in the dropdown
- Select ‘Receive Notifications for verification’
- Click ‘Set up’

You will now see the following screen on your computer.
STOP HERE and Download the Authenticator app on your phone before continuing!

On Your Phone
Download and install the Microsoft Authenticator app 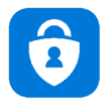
Click this link to enter your phone number and have the app link sent directly to your phone: https://www.microsoft.com/en-us/account/authenticator.
Or you can visit the Apple app store or Google play store on your device to install the Microsoft Authenticator app.
You may be prompted to ‘Allow notifications’, click ‘Add’ if asked.
If you are asked to scan a QR Code, Scan the Code on your computer now. You may need to click ‘Add account’, and Select ‘Work or school account’ before being prompted for the QR Code.
Scan the QR code on your computer to complete the set up.
On Your Computer
Scan the QR Code on your computer. When your phone indicates that the account was successfully added, click ‘Next’.

Step 1 is complete, now you are ready to select ‘Next’.

On Your Phone
Step 2 is to verify that the mobile app is working correctly.
Go to your Phone and ‘Approve’ the test sign in Request. The ‘Next’ button will be enabled on your computer when the test is completed (or it may automatically go to Step 3).

On Your Computer
Click ‘Next’ on your Computer to get to Step 3 if your screen does not automatically go there.
You will be asked to set up an additional method as a backup. We recommend that you set up your cell phone. Your cell number will only be used for verification, it won’t be visible to others.
NOTE: If your cell phone number is set up in Active Directory, it may already appear on this screen. Otherwise, enter your cell number and click ‘Next’.

Click ‘Done’ to finish!

You may be asked to stay signed in to reduce the number of times you are asked to sign in.
Stay Authenticated for 60 Days!
Each method of authentication gives you the option to stay verified for 60 days, otherwise you will be asked every day for authentication.
If you set up your default method to be a txt message, you will be texted a code after you enter your password. Check your cell phone, and enter the Code provided.
Before you click ‘Verify’, you can check the box to stay authenticated for 60 days!
If using the Authenticator app, be sure to check the box before you ‘Approve’ the sign in request in the app to stay authenticated for 60 days!

You may also be asked to stay signed in to reduce the number of times you are asked to sign in.
Change your Default Authentication Method
Go to Microsoft Office: https://www.office.com and sign in using your Southeast Email address and your computer password.
Go to the top right of your screen and click on your picture (or your Initials if you don’t have a picture set up) to open your Account Manager. Select ‘View account’.

In the ‘Security Info’ section, click the ‘Update Info’ link.

Click ‘Change’ next to Default sign-in method’.
Select your new default method and then click ‘Confirm’:
- To use the authenticator app, select ‘Microsoft Authenticator – notification’ (Recommended)
- To receive a text, select ‘Phone – text + (your phone number)’